Have you ever wondered how you can create a safer digital environment for your kids? Setting up parental controls on your devices is a great way to give yourself peace of mind while ensuring your children can safely explore the internet and play games. In this guide, you’ll learn how to configure these controls across various devices and platforms, making digital parenting a little easier.
Understanding Parental Controls
Parental controls are tools that allow you to restrict access to certain content, applications, or functionalities on devices. These controls can help prevent your children from viewing inappropriate material, spending too much time on devices, or making unauthorized purchases.
Why Use Parental Controls?
You want your kids to enjoy the benefits of technology while keeping them safe. By using parental controls, you can monitor their online activities, block harmful content, and set time limits for device usage. These measures can foster healthy digital habits and ensure that they are using technology responsibly.
Setting Up Parental Controls on Different Devices
Parental controls can be set up on various devices, including smartphones, tablets, PCs, and smart TVs. Let’s break down the process for each type of device.
Smartphones and Tablets
Most smartphones and tablets come with built-in parental control features. Let’s take a look at how you can set them up on popular platforms like iOS and Android.
iOS Devices
If you have an iPhone or iPad, follow these steps:
- Open Settings: Tap the Settings app on your device.
- Screen Time: Scroll down and select “Screen Time.”
- Set Up Screen Time: Tap “Turn On Screen Time,” then choose “This is My [Device]” or “This is My Child’s [Device].” If setting it up for your child, you’ll create a four-digit passcode to secure the settings.
- Content & Privacy Restrictions: Tap on “Content & Privacy Restrictions” and enable this by toggling the switch.
- Choose Your Restrictions: You can restrict:
- iTunes & App Store Purchases: Prevent your child from making purchases.
- Content Restrictions: Limit adult content in Safari, and choose allowed ratings for movies, TV shows, and apps.
- Privacy Settings: Control what information can be shared.
It’s a straightforward process, and your child won’t even notice these restrictions unless they attempt to access blocked content.
Android Devices
For Android users, the steps may vary slightly depending on the device manufacturer. Here’s a general guide:
- Open Settings: Tap the Settings app on your Android device.
- Digital Wellbeing & Parental Controls: Scroll to “Digital Wellbeing & Parental Controls.”
- Set Up Family Link: If Family Link isn’t already set up, you’ll have to download the Google Family Link app. Follow the on-screen instructions to set up your child’s account.
- Set Limits & Filters: Here, you can see and customize app usage, set daily limits, and manage content restrictions.
Using Family Link, you can manage your child’s device remotely, which is incredibly handy for busy parents.
Windows PCs
Windows offers several options for parental controls to help you regulate your children’s computer use.
Using Family Safety Features
- Open Settings: Click the Start menu, then select the gear icon to open Settings.
- Accounts: Click on “Accounts” and then go to “Family & other users.”
- Add a Family Member: Click “Add a family member” and choose “Add a child.” Follow the prompts to create a Microsoft account for your child.
- Set Up Parental Controls: Visit the Microsoft Family Safety website to manage settings like screen time limits, activity reporting, and content restrictions.
Using Third-Party Software
You may also choose third-party software if you want more control. Programs like Norton Family, Qustodio, or Net Nanny can offer deeper insights into your child’s online activity and provide more robust filtering features.
Macs
Setting up parental controls on a Mac is quite simple as well.
- System Preferences: Click on the Apple icon in the top left corner and select “System Preferences.”
- Users & Groups: Click on “Users & Groups” and then select the user profile for your child.
- Enable Parental Controls: Check the box that says “Enable Parental Controls.” You may need to create a specific account for your child if one doesn’t already exist.
- Set Preferences: Click on “Open Parental Controls” to adjust settings, including apps, web restrictions, and time limits.
Using these built-in tools ensures that you maintain a safe computing environment for your kids.
Smart TVs
It’s not just computers and mobile devices where parental controls come in handy; many smart TVs also offer these features to help monitor children’s content consumption.
Steps to Set Parental Controls on Smart TVs
- Settings: Open the main menu on your smart TV and navigate to “Settings.”
- Parental Controls or Lock: Look for a section labeled “Parental Controls” or “Lock,” depending on your TV brand.
- Create a Pin: Set up a PIN code if prompted, which will be required to access restricted content.
- Set Content Restrictions: You can restrict content based on ratings or block specific channels.
Keep in mind that the interface may differ based on your TV brand (LG, Samsung, Sony, etc.), but the general process is similar.
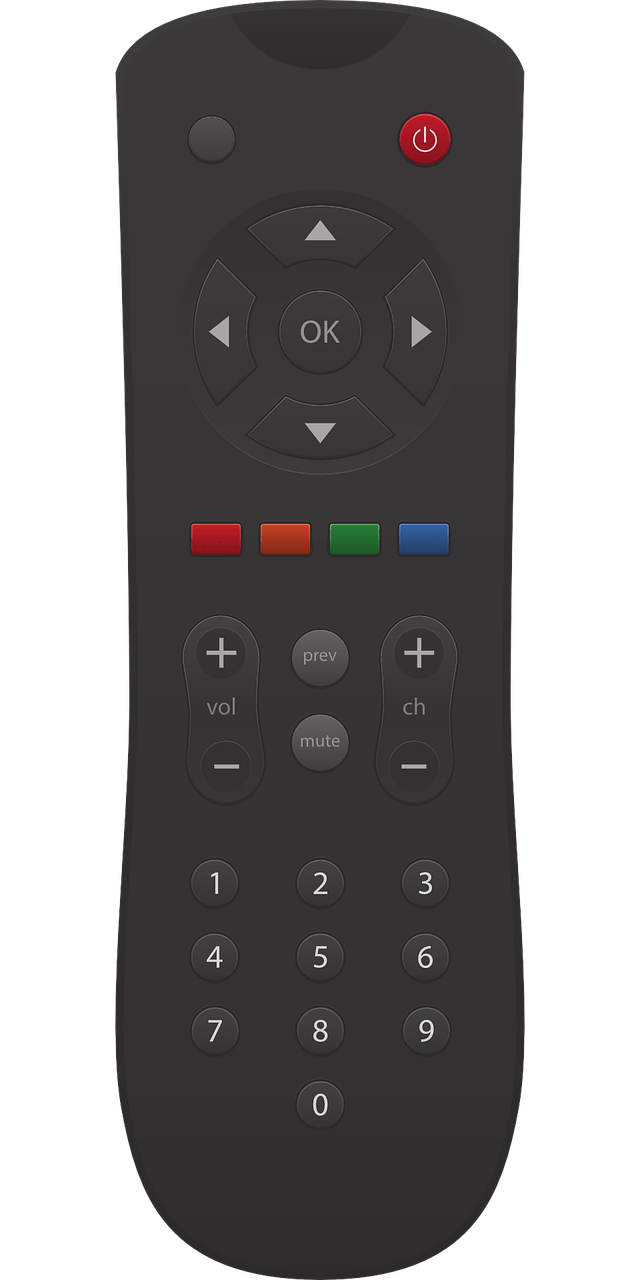
Additional Tools for Monitoring Online Activity
While built-in parental controls are powerful, you might want to supplement them with other monitoring tools. Here are some options:
Monitoring Apps
Consider using apps specialized in tracking online activity. These apps can provide insights into how your kids use their devices, like how much time they spend on apps or which websites they visit. Some popular choices include:
- Bark: Monitors texts and social media platforms for signs of harmful interactions.
- Net Nanny: Provides real-time alerts and a robust web filter.
- Qustodio: Offers daily activity reports and app blocking.
Network-Level Controls
If you want to control internet access across all devices connected to your home network, consider software such as:
- Circle Home Plus: Manage every device in your household, set time limits, and remotely pause the internet.
- OpenDNS: Allows for domain filtering and blocking of inappropriate sites at the network level.
Communicating with Your Children
While implementing these parental controls is important, having an open dialogue with your children about them is crucial, too.
Building Trust
Let your kids know why these controls are in place. Explain that it’s about keeping them safe rather than invading their privacy. This can help build trust and encourage them to approach you if they encounter something disturbing online.
Involving Them in the Process
Involving your children in the setup process can also empower them. Allow them to express their thoughts about what they feel should be monitored and what they believe is appropriate. This can help them feel more in control and considerate of the restrictions.

Alternatives to Restrictive Controls
There are alternatives if you feel that strict parental controls may not be the best option for your family.
Education Over Restriction
Instead of solely relying on restrictions, educate your children on safe online practices. Discuss the dangers of sharing personal information, recognizing phishing attempts, and understanding what constitutes harmful content.
Setting Boundaries
Having clear rules around device use can be an effective strategy. For example, you could decide no devices at the dinner table or set specific times for recreational screen time.
Conclusion
Setting up parental controls on your devices may seem intricate at first, but it ultimately serves to protect your children from potential online dangers. With various options across different platforms, you can create a tailored plan that suits your family’s needs. It’s essential to stay informed about new technologies and evolving online threats, as well as maintain a channel of communication with your children.
As they grow and change, so will their digital needs. By being proactive and involved, you’ll be better equipped to guide them in making smarter choices online. Always remember, your role is not just about restricting access; it’s about fostering healthy habits and encouraging responsible digital citizenship.
