Have you ever found yourself in a situation where you needed to switch smartphones and wondered about how to transfer all your data without losing anything important?
Switching to a new smartphone can be an exciting experience, but the thought of transferring all your data — from contacts and messages to photos and apps — can feel overwhelming. Don’t worry, though; I’m here to guide you through this process. This article will walk you through various methods to transfer data between smartphones, whether you’re moving from iPhone to Android, Android to iPhone, or between devices of the same type.

Understanding Smartphone Data Transfer
Before jumping into the specific methods, it’s essential to understand what data you might want to transfer. Generally, people look to transfer:
- Contacts
- Messages
- Photos and Videos
- Apps
- Notes or Documents
- Settings (like Wi-Fi passwords)
Knowing what you need can help streamline the process.
Why Data Transfer is Crucial
Knowing how to transfer your data effectively is vital, as you don’t want to lose precious information. Important contacts, memorable photos, and not-to-be-missed messages can all hold significant value. The right transfer process ensures that not only is your data moved, but it remains intact and functional on your new device.
Common Methods for Data Transfer
There are several ways to transfer your data, depending on the operating systems of your old and new smartphones. Let’s look into some of the most common ones.
1. Using Built-In Transfer Tools
Most smartphones come with built-in tools designed to help you transfer your data. For instance:
iOS: Quick Start
If you’re moving to a new iPhone, Apple’s Quick Start makes the process straightforward. With Quick Start, all you need to do is place your new iPhone next to your old one, and you’ll be guided through the transfer process.
Steps:
- Turn on your new iPhone.
- Place it near your old one.
- Follow the on-screen instructions to transfer data via Wi-Fi.
Android: Tap & Go
Android devices, especially from manufacturers like Google, Samsung, and others, often come with similar features. Samsung’s Smart Switch is another reliable tool for transferring data.
Steps:
- Download the Smart Switch app if it’s not already installed.
- Open it on both devices.
- Follow the prompts to connect them, either via USB or Wi-Fi, and start the transfer.
2. Using Third-Party Apps
If you’re looking for alternatives or your smartphone doesn’t support built-in transfer tools, third-party apps can be a solution.
Here are a few popular ones:
| App Name | Best For | Cost |
|---|---|---|
| Switch Mobile Data | General Android/Data Transfer | Free |
| Dr.Fone | Premium features and backups | Free trial/paid |
| Send Anywhere | Cross-platform transfers | Free |
When using third-party apps, be sure to read reviews and check the credibility of the app to ensure your data’s safety.
3. Manual Transfer via Computer
If you are not comfortable using apps or if your devices are incompatible, transferring data manually via a computer is an option.
For Windows Users
- Connect your old smartphone to your computer using a USB cable.
- Copy the files (photos, documents, etc.) from your old device to your computer.
- Disconnect the first device and connect your new smartphone.
- Copy the files from your computer to your new device.
For Mac Users
- Use the Apple Photos app or Finder (for macOS Catalina and later) to transfer photos.
- For files, connect your smartphone via USB and use the Android File Transfer tool if transferring from Android.
4. Cloud Services
Cloud services provide a fantastic way to back up your data and transfer between devices without needing complicated setups. Here are popular options:
Google Drive
If you’re moving from one Android device to another or even to an iPhone, Google Drive is a useful tool.
Steps:
- On your old Android, back up your data to Google Drive.
- On your new device, log into the same Google account.
- Restore the data during the device setup process.
iCloud
For iPhone users, iCloud serves a similar purpose.
Steps:
- Back up your old iPhone to iCloud.
- Set up your new device and choose to restore from iCloud backup.
5. Bluetooth Transfer
Although not the fastest method, transferring via Bluetooth can be handy for smaller file types, such as contacts or individual photos.
Steps:
- Enable Bluetooth on both devices.
- Pair them.
- Select the files you want to transfer and send them via Bluetooth.
Comparing Methods
To help you decide which method works best for your situation, let’s look at a quick comparison of the different approaches:
| Method | Speed | Ease of Use | Cost |
|---|---|---|---|
| Built-In Tools | Fast | Very Easy | Free |
| Third-Party Apps | Moderate | Easy | Mostly Free/Trial |
| Manual Transfer | Slow | Moderate | Free |
| Cloud Services | Variable | Easy | Free (limited) |
| Bluetooth | Slow | Easy | Free |
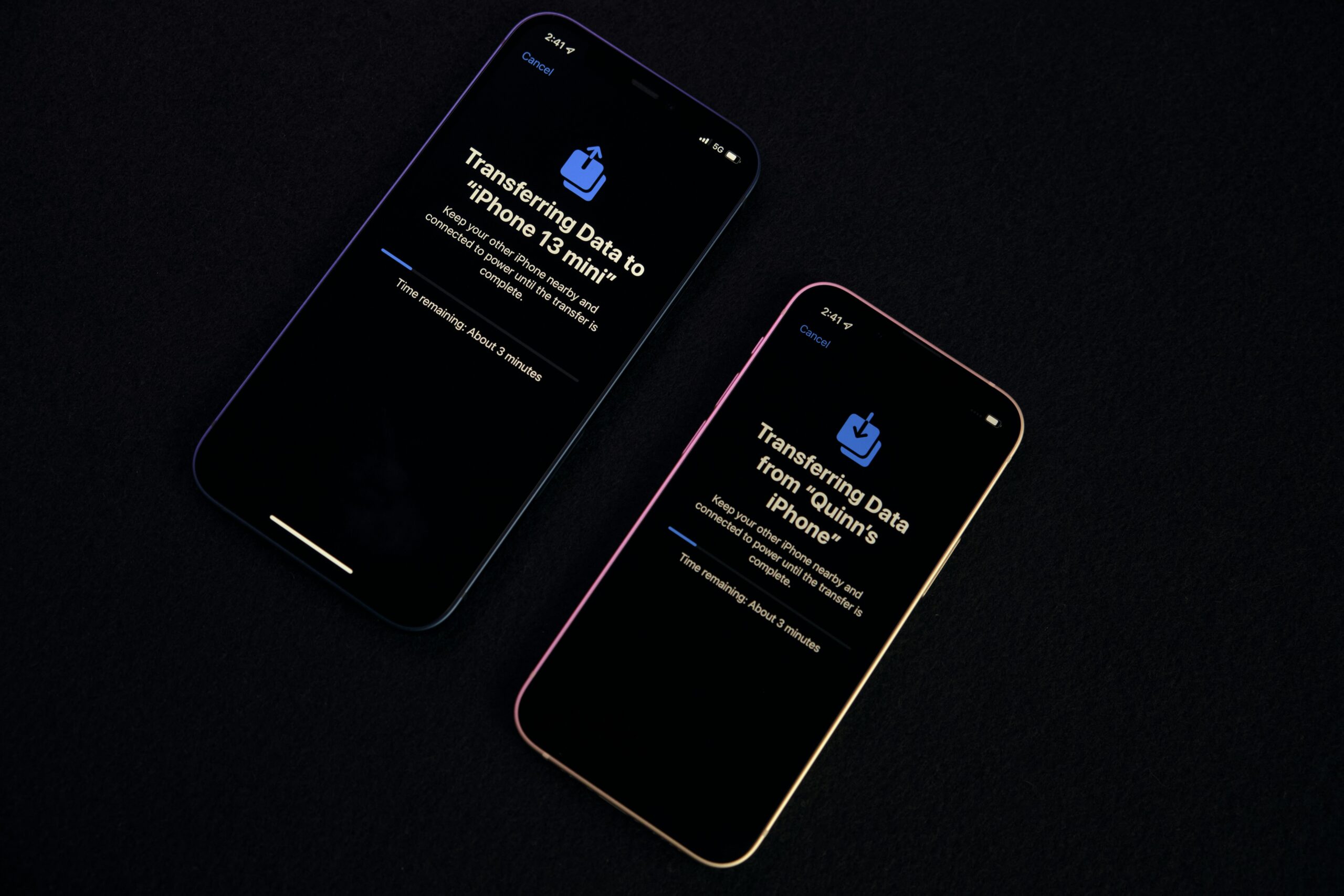
Specific Transfers: iPhone to Android & Android to iPhone
Let’s discuss the unique scenarios of transferring between iPhone and Android, as these situations often require additional steps.
iPhone to Android
Transferring from iPhone to Android doesn’t have to be difficult. Depending on your device manufacturer, you may get specific apps to make this easier.
Steps:
-
Using Switch to Android App:
- Download and install the app on your new Android device.
- Follow the on-screen instructions to transfer your data directly over Wi-Fi.
-
Using Google Drive:
- Back up your iPhone data to Google Drive.
- Set up your Android device and log into the same Google account to access your data.
Android to iPhone
If you’re making a move in the opposite direction, transferring your data from Android to iPhone can also be straightforward with the right tools.
Steps:
-
Using Move to iOS App:
- Download the Move to iOS app on your Android device.
- During iPhone setup, select the “Move Data from Android” option.
- Follow the prompts to complete the transfer.
-
Manually Transferring Files:
- Export your contacts, photos, and any other essential files and upload them to iCloud or send them through email.
Additional Tips for Smooth Transitions
Before you start transferring your data, consider these tips to ensure a smooth transition:
- Backup Everything: Always make sure you have a recent backup of your devices before beginning any transfer.
- Update Your Devices: Ensure that both smartphones are updated to the latest software version, as this can prevent compatibility issues.
- Charge Your Batteries: Make sure both devices are fully charged or plugged in during the transfer process, as low battery can lead to incomplete transfers.
- Check App Availability: Verify that the apps you use on your old device are available on your new one, or find suitable alternatives.
Common Issues and Troubleshooting Tips
Even with careful planning, transfers might not always go smoothly. Here are some common issues and quick fixes you might encounter:
- Transfer Stops Midway: This can happen if either device loses connectivity. Ensure you’re on a stable Wi-Fi network if you’re transferring data wirelessly.
- Missing Contacts or Files: Ensure that you selected all the data you wanted to transfer. If something is missing, you can always go back and manually copy it.
- Compatibility Issues: If you’re unable to transfer data from one operating system to another, consider using cloud services to back up everything first and then restore the files on your new device.
Conclusion
Transferring data between smartphones can seem like a daunting task, but with the right tools and methods, you can accomplish this with relative ease. Whether you choose to use built-in tools, third-party apps, cloud services, or manual transfer methods, understanding each option allows you to make the choice that’s best for you.
By preparing ahead of time, backing up your data, and following the necessary steps, you can ensure that your data transfer goes off without a hitch. So, the next time you upgrade your device, you can focus on enjoying your new smartphone rather than worrying about losing your data.
