Have you ever found yourself in a situation where your Bluetooth device just won’t connect? It can be incredibly frustrating, especially when you’re relying on it for music, calls, or even to control your smart home devices. Bluetooth connection issues can stem from various sources, but luckily, you can troubleshoot them effectively with a few systematic steps.

Understanding Bluetooth Technology
Before diving into troubleshooting techniques, it’s helpful to understand the underlying technology. Bluetooth is a wireless communication standard that connects devices over short distances. It uses low energy to transmit data between devices like smartphones, headphones, and computers.
Common Bluetooth Devices
Bluetooth is quite versatile and can connect a wide range of devices. Here are a few common ones:
| Device Type | Examples |
|---|---|
| Audio Devices | Headphones, speakers |
| Wearable Tech | Smartwatches, fitness trackers |
| Input Devices | Keyboards, mice |
| Smart Home Gadgets | Light bulbs, locks, thermostats |
If you’re having an issue, it might just be one type of device or a combination.
Basic Troubleshooting Steps
When your Bluetooth device fails to connect, start with these basic troubleshooting steps that can often resolve the issue quickly.
Check if Bluetooth is Enabled
First, confirm that Bluetooth is turned on for both your device and the device you’re trying to connect. Sometimes, it can be a simple toggle that needs adjusting.
- On Smartphones/Tablets: Go to Settings > Bluetooth and check if the option is enabled.
- On Laptops/Desktops: Check the system tray for the Bluetooth icon. You can also navigate to Settings > Devices > Bluetooth.
Ensure Proximity Between Devices
Bluetooth has a limited range, typically around 30 feet. Ensure both devices are close to each other, as distance can affect the connection’s stability and quality.
Restart Devices
Restarting both devices can often clear temporary glitches. If you haven’t tried this yet, it’s well worth the effort. Power them down, wait a few seconds, and then power them back up.
Advanced Troubleshooting Techniques
If the basic steps don’t solve the problem, you may need to dig a little deeper. Here are some advanced techniques for troubleshooting Bluetooth connection issues.
Remove and Re-Pair Devices
Sometimes, the original pairing between your devices can get messed up. This is particularly common if you’ve connected to multiple devices recently.
- Steps to Remove Paired Devices:
- Go to your device’s Bluetooth settings.
- Find the device that’s causing issues.
- Select the option to forget or remove the device.
- After this, try re-pairing them by putting the Bluetooth device into pairing mode.
Ensure Devices are Compatible
It might sound trivial, but ensure that the devices you’re trying to connect are compatible with each other. Sometimes, an older device might not support newer Bluetooth standards, resulting in connection failures.
Update Device Software/Firmware
Keeping your devices updated is crucial for optimal performance, including Bluetooth connectivity. Regular updates can fix bugs and improve compatibility.
- How to Check for Updates:
- Smartphones/Tablets: Go to Settings > About Phone > Software Update.
- Laptops/Desktops: For Windows, go to Settings > Update & Security > Windows Update. For macOS, visit System Preferences > Software Update.
Checking for Interference
Bluetooth operates on a crowded frequency band (2.4 GHz), which means that interference can be a significant issue. If you’re in a busy area or surrounded by electronic devices, this could impact your connection.
Identify Sources of Interference
Common sources of interference include:
| Source of Interference | Description |
|---|---|
| Wi-Fi Networks | Both Wi-Fi and Bluetooth use the 2.4 GHz band. |
| Microwaves | They can emit frequencies that interfere with Bluetooth signals. |
| Other Bluetooth Devices | Putting multiple Bluetooth devices close together can cause interference. |
Try Different Locations
If possible, move to a different area away from potential interference. A change in environment can surprisingly improve the connection.
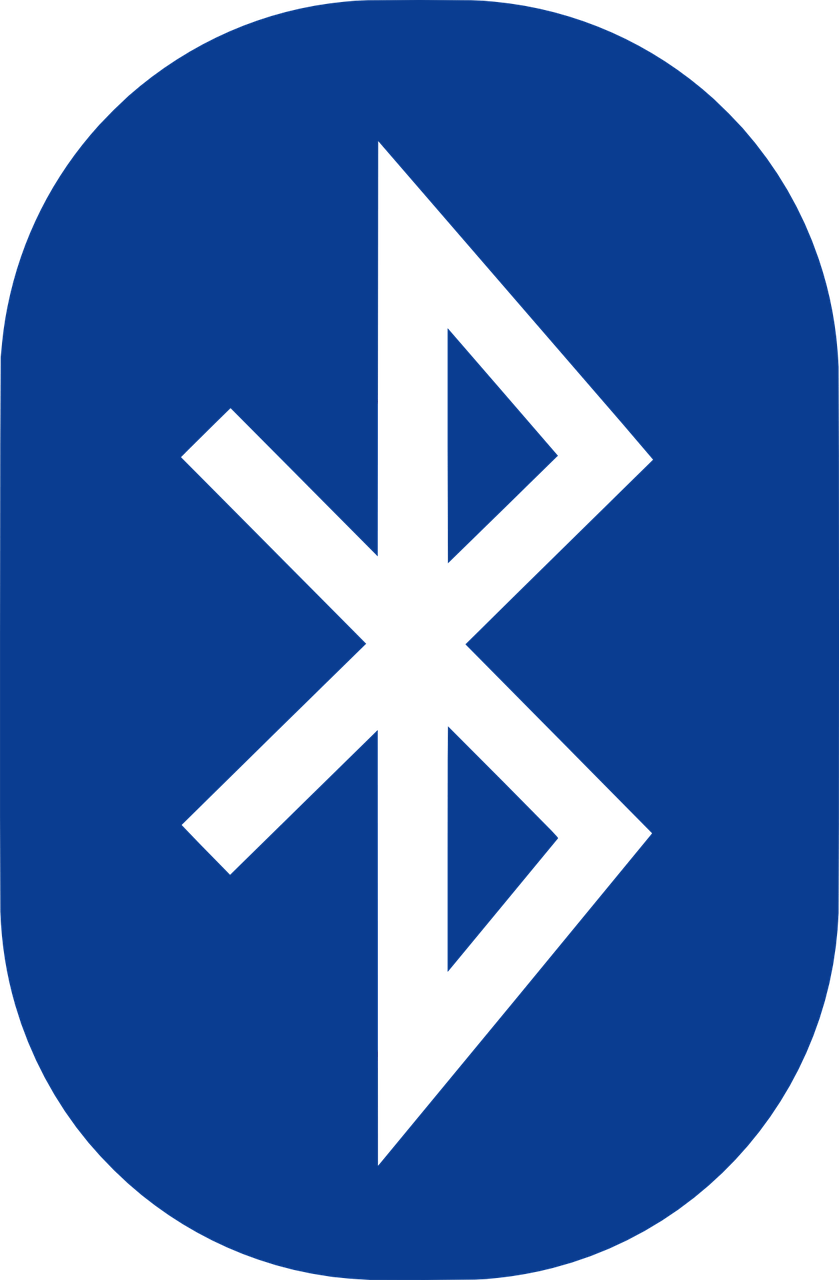
Device Settings and Configurations
Incorrect device settings can also lead to connection issues. Let’s look at specific settings that could need adjustments.
Bluetooth Visibility
Some devices need to have their visibility set to “discoverable” to allow pairing.
Setting Bluetooth to Discoverable:
- On smartphones: Go to Bluetooth settings and make sure “Visible to nearby devices” or similar is activated.
- On computers: Search the Bluetooth settings and look for the option that allows your device to be discoverable.
Audio Device Configuration
If you’re experiencing issues specifically with audio devices (like headphones or speakers), check your audio settings. Sometimes, the output might not be directed correctly.
-
For Windows:
- Right-click on the sound icon in the system tray.
- Select Playback devices.
- Ensure your Bluetooth audio device is set as default.
-
For macOS:
- Click the Apple menu > System Preferences > Sound.
- Under the Output tab, ensure your Bluetooth device is selected.
Check Battery Levels
Low battery levels in Bluetooth devices can also affect their ability to connect or function correctly. Ensure both your devices (the one connecting and the one being connected) have sufficient battery life.
Resetting Bluetooth
If you’ve tried all the steps above and still face issues, consider resetting the Bluetooth settings on your device.
Reset Bluetooth on Smartphones
-
Android:
- Go to Settings > System > Reset options.
- Select Reset Wi-Fi, mobile & Bluetooth.
-
iOS:
- Go to Settings > General > Reset.
- Tap Reset Network Settings (this will reset Wi-Fi networks and passwords, cellular settings, and VPN/APN settings).
Reset Bluetooth on Laptops/Desktops
For Windows:
- Open Settings > Devices > Bluetooth & other devices.
- Remove all connected devices and restart your computer.
For macOS:
- Hold Shift + Option and click the Bluetooth icon in the menu bar.
- Select “Reset the Bluetooth module” and then restart your Mac.

Checking Hardware Issues
If the problem persists after software troubleshooting, it might be a hardware issue. Here are a few potential hardware concerns:
Bluetooth Antenna
If the Bluetooth module or antenna is damaged, your device might struggle to connect. This commonly occurs in older devices or those that have been dropped or damaged.
Faulty Bluetooth Device
It’s also possible that the Bluetooth device you’re trying to connect is at fault. Try connecting it to another device (like your tablet or another phone) to see if it works there.
Diagnostic Tools
Many devices have built-in diagnostic tools that can help identify hardware issues. Consult the user manual for your device to see if troubleshooting steps are suggested specifically for hardware problems.
Seeking Professional Help
If you’ve exhausted all your options and still can’t get Bluetooth to work, it might be time to seek help. This could involve contacting customer support or taking your device to a professional.
Manufacturer Support
Almost all manufacturers provide customer service to help troubleshoot connection issues. They often have specific solutions tailored to their products.
Local Repair Shops
If your device is out of warranty or you prefer in-person help, consider visiting a local electronics repair shop. They can often diagnose hardware issues much more quickly.
Preventing Future Bluetooth Issues
After you’ve resolved your current Bluetooth woes, it’s good to consider ways to prevent future issues. Here are a few suggestions:
Keep Devices Updated
Regularly check for firmware updates on your Bluetooth devices. Many problems can be dealt with just by keeping your devices current.
Limit Connections
If you typically connect multiple devices, try to keep the number down. Highly congested connections can lead to confusion and connection issues.
Use Quality Devices
Invest in higher-quality Bluetooth devices. Sometimes cheaper models are more prone to issues, simply because the technology isn’t as reliable.
Regularly Restart Devices
Consider making it a habit to restart your devices. This can help clear minor issues that might arise from prolonged use.
In conclusion, while troubleshooting Bluetooth connection issues can be frustrating, having a systematic approach makes it manageable. By starting from the basics, checking compatibility, and delving deeper when necessary, you can often resolve the surprises that Bluetooth presents. Whether it’s a simple forget-and-repair or a deeper dive into compatibility and settings, most issues have a solution waiting to be discovered. With this knowledge, you’re well on your way to staying connected without a hitch.